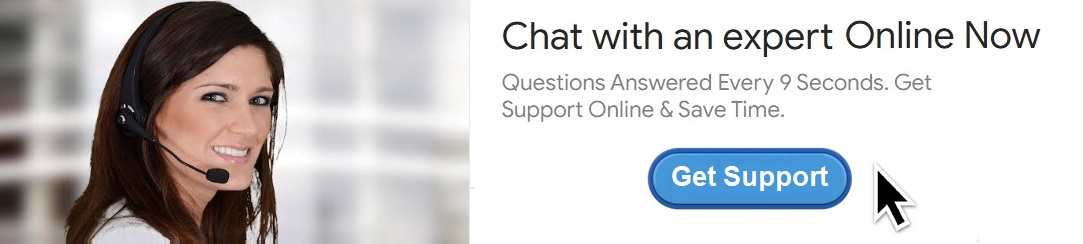Panda Security is renowned for its robust antivirus solutions, offering users comprehensive protection against a myriad of cyber threats. However, like any software, Panda Antivirus may occasionally encounter issues, leaving your system vulnerable. If you're experiencing problems with Panda not working, this detailed guide will help you troubleshoot and resolve these issues effectively. Additionally, for further assistance, you can call "1 209 989 4252."
Identifying Common Issues with Panda Antivirus
Before diving into the troubleshooting steps, it's essential to identify the symptoms indicating that Panda Antivirus isn't working correctly. Common issues include:
- The software won't open.
- Real-time protection is disabled.
- The program isn't updating.
- Scans aren't completing.
- Your computer's performance is sluggish or unstable.
Step-by-Step Troubleshooting Guide
Step 1: Verify System Requirements
Ensure your computer meets the system requirements for Panda Antivirus. Running the software on incompatible hardware or software can cause it to malfunction. Check that your operating system, memory, and storage space meet Panda's necessary specifications.
Step 2: Restart Your Computer
Sometimes, a simple restart can resolve many software issues by refreshing system processes and clearing temporary glitches. Restart your computer and try to open Panda Antivirus again.
Step 3: Update Panda Antivirus
Outdated software can lead to functionality issues. Make sure your Panda Antivirus is updated to the latest version:
- Open Panda Antivirus.
- Navigate to the update section.
- Click on “Check for updates” and follow the prompts to install any available updates.
Step 4: Check Your Subscription Status
If your subscription has expired, Panda Antivirus may not function properly. Check your subscription status:
- Open Panda Antivirus.
- Go to the “My Products” or “Subscription” section.
- Verify that your subscription is active. If it has expired, renew it.
Step 5: Enable Real-Time Protection
Real-time protection is a crucial feature of Panda Antivirus. If it’s disabled, enable it by:
- Opening Panda Antivirus.
- Navigating to the “Protection” section.
- Ensuring that real-time protection is turned on.
Step 6: Run a Full System Scan
Running a full system scan can help detect and resolve issues:
- Open Panda Antivirus.
- Select the “Scan” option.
- Choose a full system scan and initiate it.
- Follow the prompts to address any threats or issues detected.
Step 7: Reinstall Panda Antivirus
If the above steps do not resolve the issue, reinstalling Panda Antivirus can help. Here’s how:
- Uninstall Panda Antivirus from your computer.
- On Windows, go to Control Panel > Programs > Uninstall a program > Panda Antivirus > Uninstall.
- On macOS, drag the Panda Antivirus application to the Trash and empty the Trash.
- Restart your computer.
- Download the latest version of Panda Antivirus from the official website.
- Install the software and follow the setup instructions.
Step 8: Check for Conflicting Software
Other security software can conflict with Panda Antivirus. Ensure that you don’t have multiple antivirus programs running simultaneously. Uninstall any other antivirus or security software:
- Go to Control Panel > Programs > Uninstall a program.
- Remove any other antivirus or security software.
- Restart your computer.
Step 9: Adjust Firewall Settings
Firewalls can sometimes block antivirus updates or functionality. Adjust your firewall settings to allow Panda Antivirus:
- Open your firewall settings.
- Add Panda Antivirus to the list of allowed applications.
- Save the changes and restart your computer.
Step 10: Contact Panda Support
If none of the above steps resolve the issue, contact Panda support for further assistance. You can reach out to Panda’s customer support by calling "1 209 989 4252." Be prepared to provide details about the issue and any steps you’ve already taken.
Maintaining Panda Antivirus for Optimal Performance
To prevent future issues with Panda Antivirus, follow these maintenance tips:
- Regular Updates: Keep Panda Antivirus and your operating system updated to the latest versions.
- Scheduled Scans: Schedule regular scans to detect and address potential threats.
- Safe Browsing Habits: Avoid downloading files from untrusted sources and clicking on suspicious links.
- Backup Data: Regularly back up important data to protect against potential malware attacks.
- Monitor Performance: Keep an eye on your computer’s performance. Slowdowns can indicate malware or software conflicts.
Enhancing Your Panda Antivirus Experience
To make the most of your Panda Antivirus software, consider exploring some of its advanced features:
- Parental Controls: Use parental controls to restrict access to inappropriate content.
- Data Shield: Protect sensitive data from unauthorized access with Data Shield.
- Wi-Fi Protection: Secure your Wi-Fi network against intrusions.
- Password Manager: Use Panda’s password manager to store and manage your passwords securely.
Conclusion
Panda Antivirus is a powerful tool for protecting your computer from online threats. However, if it’s not working correctly, following the troubleshooting steps outlined in this guide can help you resolve common issues and restore its functionality. Regular maintenance and safe browsing habits will help keep your system secure and your Panda Antivirus running smoothly.
If you need additional assistance, don’t hesitate to call "1 209 989 4252." The support team is ready to help you with any questions or issues you might encounter. By staying proactive and vigilant, you can ensure that your computer remains protected against the ever-evolving landscape of cyber threats.